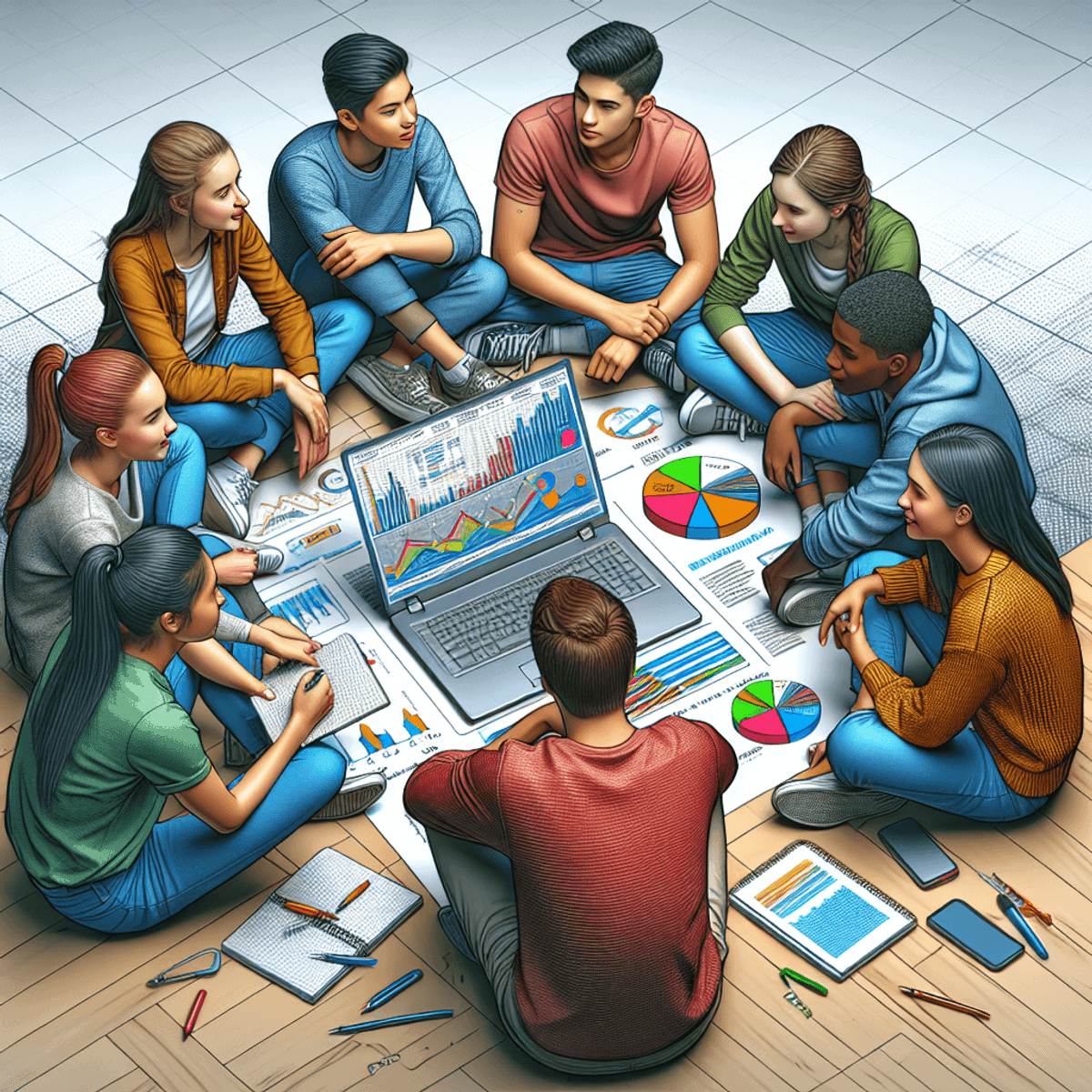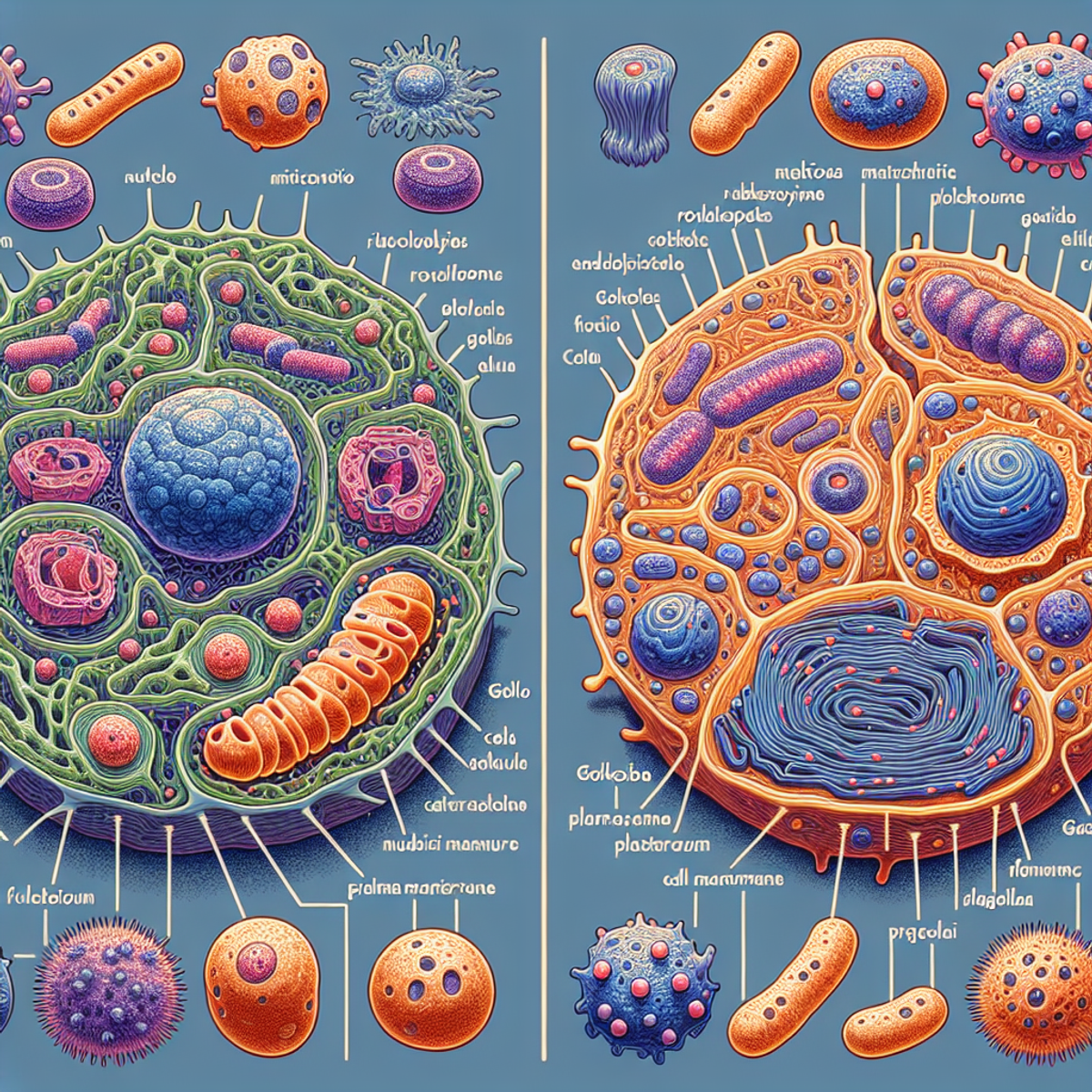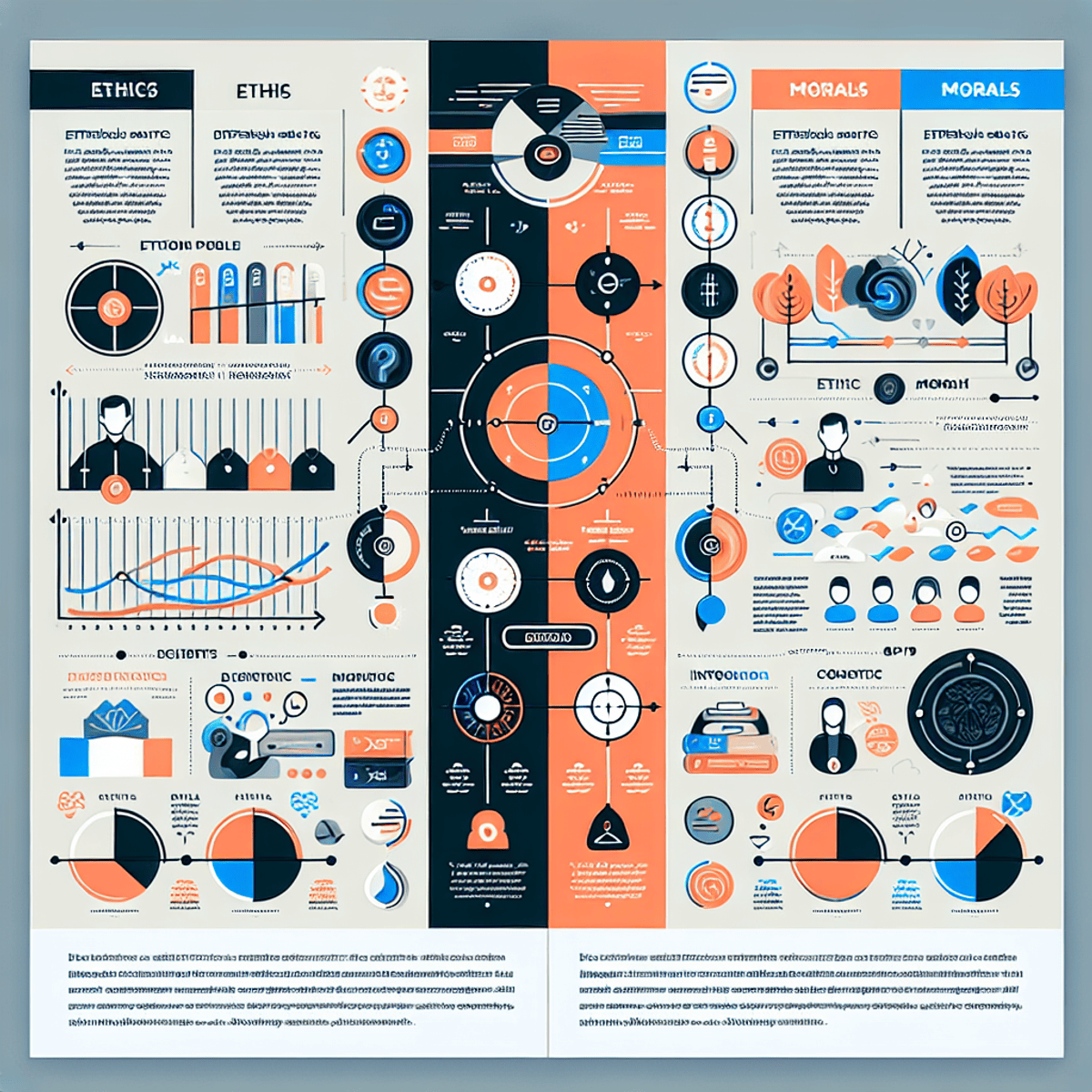Los cuadros comparativos son herramientas esenciales en proyectos académicos, ya que permiten organizar y visualizar información de manera clara y estructurada. Facilitan la comparación de diferentes elementos, ayudando a destacar similitudes y diferencias, lo que resulta invaluable en la toma de decisiones y en el análisis crítico.
Microsoft Word es una herramienta ampliamente utilizada para crear tablas y cuadros comparativos. Su interfaz intuitiva y sus múltiples funcionalidades permiten diseñar cuadros personalizados según las necesidades específicas del usuario.
El objetivo de este artículo es guiarte paso a paso en la creación de un cuadro comparativo en Word, desde la planificación inicial hasta la personalización del diseño final. Aprenderás a aprovechar al máximo las capacidades de Word para elaborar cuadros comparativos efectivos y visualmente atractivos.
1. Requisitos Iniciales
Antes de comenzar a crear un cuadro comparativo en Word, es crucial tener claros ciertos aspectos fundamentales:
- Definir el propósito del cuadro comparativo: ¿Por qué estás creando este cuadro? Puede ser para comparar características de productos, evaluar ventajas y desventajas o analizar similitudes y diferencias entre diferentes opciones. Tener un propósito definido ayudará a enfocar mejor la información que incluirás.
- Identificar los temas o elementos que se van a comparar: Determina específicamente qué elementos estarán presentes en tu cuadro. Por ejemplo, si estás comparando distintos modelos de teléfonos móviles, los temas podrían ser «Modelo A», «Modelo B» y «Modelo C».
- Consideraciones sobre la audiencia y el uso del cuadro: Es importante pensar en quién va a leer tu cuadro comparativo y para qué lo utilizará. Si es para un público académico, quizás necesites incluir más detalles técnicos y datos precisos. En cambio, si es para una presentación empresarial, podrías enfocarte en resaltar los puntos clave de manera más visual y resumida.
Una vez que tengas claro estos requisitos iniciales, estarás listo para proceder con la creación de tu cuadro comparativo en Word.
2. Estructura del Cuadro Comparativo
Un cuadro comparativo se basa en una estructura clara y organizada, permitiendo una fácil comparación entre diferentes elementos. Usualmente, la disposición típica de un cuadro comparativo incluye:
- Filas: Cada fila representa un tema o elemento a comparar.
- Columnas: Cada columna muestra una característica o criterio de comparación.
Importancia de un Título Claro y Conciso
El título es esencial para dar contexto al lector sobre el propósito del cuadro. Debe ser claro y específico, reflejando el contenido del cuadro de manera directa. Por ejemplo, si se están comparando teléfonos móviles, un buen título sería «Comparación de Características de Teléfonos Móviles».
Ejemplos Prácticos
Para ilustrar mejor, considera la siguiente estructura:
| Teléfono Móvil | Precio | Cámara | Batería |
|---|---|---|---|
| Modelo A | $500 | 12 MP | 3000 mAh |
| Modelo B | $650 | 16 MP | 3500 mAh |
| Modelo C | $700 | 20 MP | 4000 mAh |
Este ejemplo demuestra cómo cada fila contiene un modelo específico de teléfono móvil (temas), mientras que las columnas presentan características como precio, cámara y batería (criterios de comparación).
3. Inserción de la Tabla en Word
Para crear un cuadro comparativo en Word, es esencial saber cómo insertar una tabla correctamente. Aquí están los pasos para insertar una tabla:
- Abrir un documento nuevo en Word
- Abre Microsoft Word en tu computadora.
- Selecciona «Nuevo Documento» o abre un documento existente donde quieras insertar la tabla.
- Acceder a la pestaña «Insertar»
- En el menú superior, haz clic en la pestaña Insertar.
- Esta pestaña contiene diversas herramientas para agregar elementos al documento.
- Seleccionar «Tabla»
- Dentro de la pestaña Insertar, busca el ícono de Tabla.
- Haz clic en él para desplegar un menú con opciones para crear tablas.
- Elegir el número adecuado de filas y columnasAl hacer clic en Tabla, se abrirá un menú desplegable que te permitirá seleccionar el tamaño de tu tabla.
- Arrastra el cursor sobre la cuadrícula para elegir el número deseado de filas y columnas según tus necesidades.
- Por ejemplo, si vas a comparar tres productos basados en cuatro características, selecciona una tabla con 4 columnas y 4 filas.
Una vez insertada la tabla, se puede personalizar su diseño y contenido según tus necesidades específicas.
4. Diseño y Personalización del Cuadro Comparativo
Un cuadro comparativo no solo debe ser funcional, sino también atractivo visualmente. Aquí te mostramos algunas estrategias para mejorar el diseño de cuadros comparativos y su personalización:
1. Colores Legibles y Complementarios:
- Utiliza colores que faciliten la lectura y contraste apropiadamente con el fondo.
- Evita combinaciones de colores que puedan causar fatiga visual, como texto rojo sobre fondo verde.
- Aplica una paleta de colores que sea coherente con el tema del documento.
2. Fuentes Adecuadas:
- Selecciona una fuente clara y fácil de leer, como Arial o Calibri.
- Limita el uso de diferentes tipos de fuentes para mantener un aspecto profesional.
- Usa negritas para destacar encabezados o información clave.
3. Viñetas para Organización:
- Emplea viñetas dentro de las celdas para enumerar puntos importantes.
- Mantén la consistencia en el estilo de las viñetas a lo largo del cuadro.
- Utiliza viñetas numeradas si necesitas seguir un orden específico.
Estas técnicas no solo mejoran la estética del cuadro, sino que también facilitan la comprensión y comparación de la información presentada.
5. Orientación de la Página en Word
Cambiar la orientación de la página a horizontal puede ser necesario cuando el cuadro comparativo requiere más espacio para mostrar toda la información de manera clara y legible. Especialmente si los elementos comparados tienen muchas características o si se necesita incluir imágenes junto a los textos.
Pasos para ajustar la orientación desde la pestaña «Diseño»:
- Abre tu documento en Word.
- Ve a la pestaña «Diseño» en la barra de herramientas superior.
- Selecciona «Orientación».
- Elige «Horizontal».
Este cambio permite una mayor amplitud, facilitando la visualización completa del cuadro comparativo sin necesidad de reducir el tamaño de las fuentes o eliminar detalles importantes.
Beneficios de una presentación más amplia:
- Mejora la legibilidad: Aumenta el espacio disponible para cada columna y fila, permitiendo utilizar tamaños de fuente más grandes y mantener un diseño limpio.
- Facilita la comparación visual: Al tener más espacio horizontal, es más sencillo comparar las características entre diferentes elementos sin que el contenido se vea amontonado.
- Optimiza la presentación profesional: Una orientación horizontal puede dar un aspecto más organizado y profesional al documento, especialmente útil en informes académicos o presentaciones empresariales.
El uso adecuado de la orientación horizontal en Word asegura que tu cuadro comparativo no solo sea informativo sino también estéticamente agradable y fácil de entender.
6. Contenido Relevante en el Cuadro Comparativo
Para que un cuadro comparativo sea efectivo, es crucial llenar cada celda con información útil y relevante. Aquí te dejo algunos consejos para lograrlo:
1. Identificación de Categorías Claras
Define claramente las categorías o criterios de comparación. Esto facilita la organización de la información y hace que el cuadro sea más comprensible.
2. Resaltar Ideas Clave
Utiliza negritas o colores para destacar palabras importantes o conceptos clave dentro del cuadro. Esto no solo mejora la legibilidad sino que también ayuda a retener información crítica.
3. Redacción Sencilla y Directa
Mantén una redacción sencilla y directa. Evita el uso de jerga técnica innecesaria o frases complicadas. La claridad debe ser tu prioridad para que cualquier lector pueda entender la comparación sin dificultad.
Ejemplo práctico:
| Producto/Servicio | Característica A | Característica B | Precio |
|---|---|---|---|
| Opción 1 | Alta calidad | Fácil de usar | $50 |
| Opción 2 | Calidad media | Interfaz compleja | $30 |
| Opción 3 | Baja calidad | Muy intuitivo | $20 |
En este ejemplo, se presentan tres opciones diferentes con categorías claramente definidas (calidad, usabilidad, precio). Las palabras clave como «Alta calidad» están resaltadas para facilitar la comparación rápida.
La correcta categorización y presentación de información relevante no solo mejora la comprensión del cuadro, sino que también optimiza su utilidad en contextos académicos y profesionales.
7. Tipos Comunes de Comparaciones Utilizadas en Cuadros Comparativos
Los cuadros comparativos son herramientas versátiles que puedes utilizar para diversos propósitos. En esta sección, exploramos algunos de los tipos más comunes de cuadros comparativos en Word:
Pros y Contras
Uno de los usos más frecuentes es la comparación de pros y contras. Este tipo de cuadro es útil cuando necesitas evaluar las ventajas y desventajas de diferentes opciones.
| Opción | Pros | Contras |
|---|---|---|
| Producto A | Precio accesible | Menor durabilidad |
| Producto B | Alta calidad | Costo elevado |
Similitudes y Diferencias
Otro tipo común es el cuadro que compara similitudes y diferencias entre dos o más elementos. Este formato facilita la identificación rápida de características comunes y distintivas.
| Característica | Elemento 1 | Elemento 2 |
|---|---|---|
| Tamaño | Grande | Pequeño |
| Función | Multifuncional | Especializado |
| Material | Plástico | Metal |
Evaluación Multicriterio
Puedes también utilizar cuadros comparativos para una evaluación multicriterio, donde se evalúan varios aspectos específicos de diferentes opciones.
| Criterio | Opción A | Opción B |
|---|---|---|
| Calidad | Excelente | Buena |
| Precio | Medio | Alto |
| Opiniones | Positivas | Mixtas |
Estos ejemplos demuestran cómo puedes adaptar los cuadros comparativos a tus necesidades específicas, facilitando la toma de decisiones informadas.
8. Recursos Adicionales: Plantillas Disponibles para Cuadros Comparativos en Word
Utilizar plantillas en Word para cuadros comparativos puede agilizar enormemente el proceso de creación y diseño. Existen múltiples recursos disponibles que te permitirán acceder a plantillas predefinidas, ahorrándote tiempo y esfuerzo.
Recursos Útiles
- Microsoft Office Templates: La propia página oficial de Microsoft ofrece una amplia variedad de plantillas gratuitas que puedes descargar directamente desde Word o desde su sitio web.
- Sitios Web Especializados: Páginas como Template.net, Hloom, y Vertex42 ofrecen plantillas específicas para cuadros comparativos que pueden descargarse e importarse a Word fácilmente.
Dónde Encontrar Plantillas
Dentro de Word:
- Abre un nuevo documento en Word.
- Dirígete a la pestaña Archivo y selecciona Nuevo.
- En la barra de búsqueda, escribe «cuadro comparativo» o «comparative chart».
- Elige entre las opciones disponibles y adapta la plantilla según tus necesidades.
Online:
- Template.net: Busca «cuadro comparativo» en su buscador para encontrar varias opciones.
- Hloom: Ofrecen plantillas gratuitas y premium que puedes personalizar.
- Vertex42: Conocidos por sus plantillas bien estructuradas y fáciles de usar.
Estas plantillas no solo te proporcionan un punto de partida sólido, sino que también aseguran que tu cuadro comparativo tenga un diseño profesional y coherente.
Conclusión
Hacer un cuadro comparativo en Microsoft Word no es solo algo que puedes hacer fácilmente, sino que también es muy útil para organizar y mostrar información de forma clara. Esta guía te da las herramientas y conocimientos necesarios para crear cuadros comparativos efectivos.
Pon en práctica lo aprendido siguiendo estos pasos:
- Define el propósito del cuadro y los elementos a comparar.
- Estructura tu tabla adecuadamente con filas y columnas bien definidas.
- Inserta la tabla en Word desde la pestaña «Insertar».
- Personaliza el diseño para hacerlo visualmente atractivo.
- Ajusta la orientación de la página si es necesario.
- Llena el cuadro con contenido relevante y destacado.
- Utiliza plantillas disponibles para facilitar tu trabajo.
Crea tu próximo cuadro comparativo con confianza, sabiendo que tienes una guía paso a paso que te respalda en cada etapa del proceso. Experimenta con diferentes diseños y enfoques para encontrar el que mejor se adapte a tus necesidades específicas.
«La práctica hace al maestro». No dudes en recurrir a los recursos adicionales mencionados y explora las diversas funcionalidades que Word ofrece para optimizar tus cuadros comparativos.