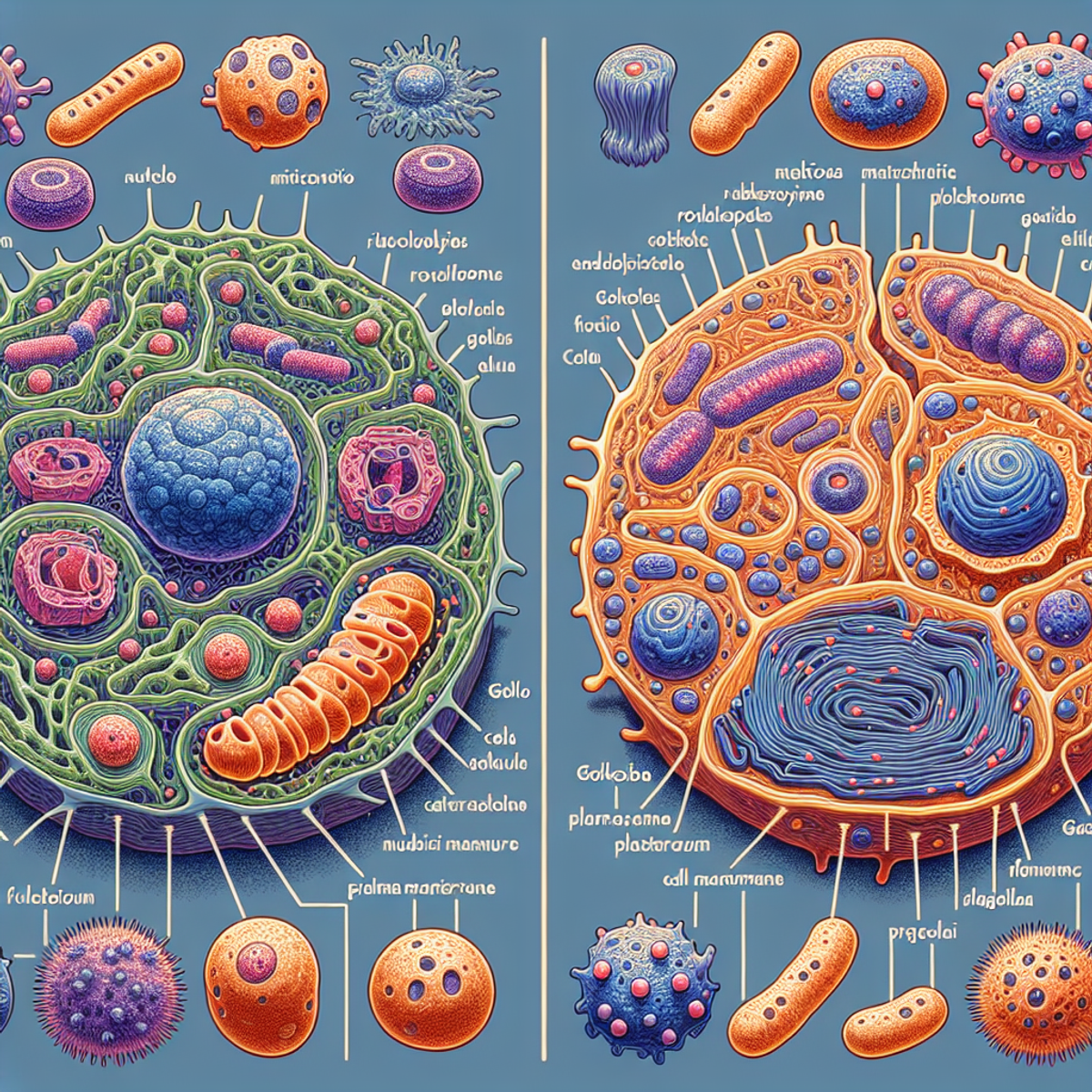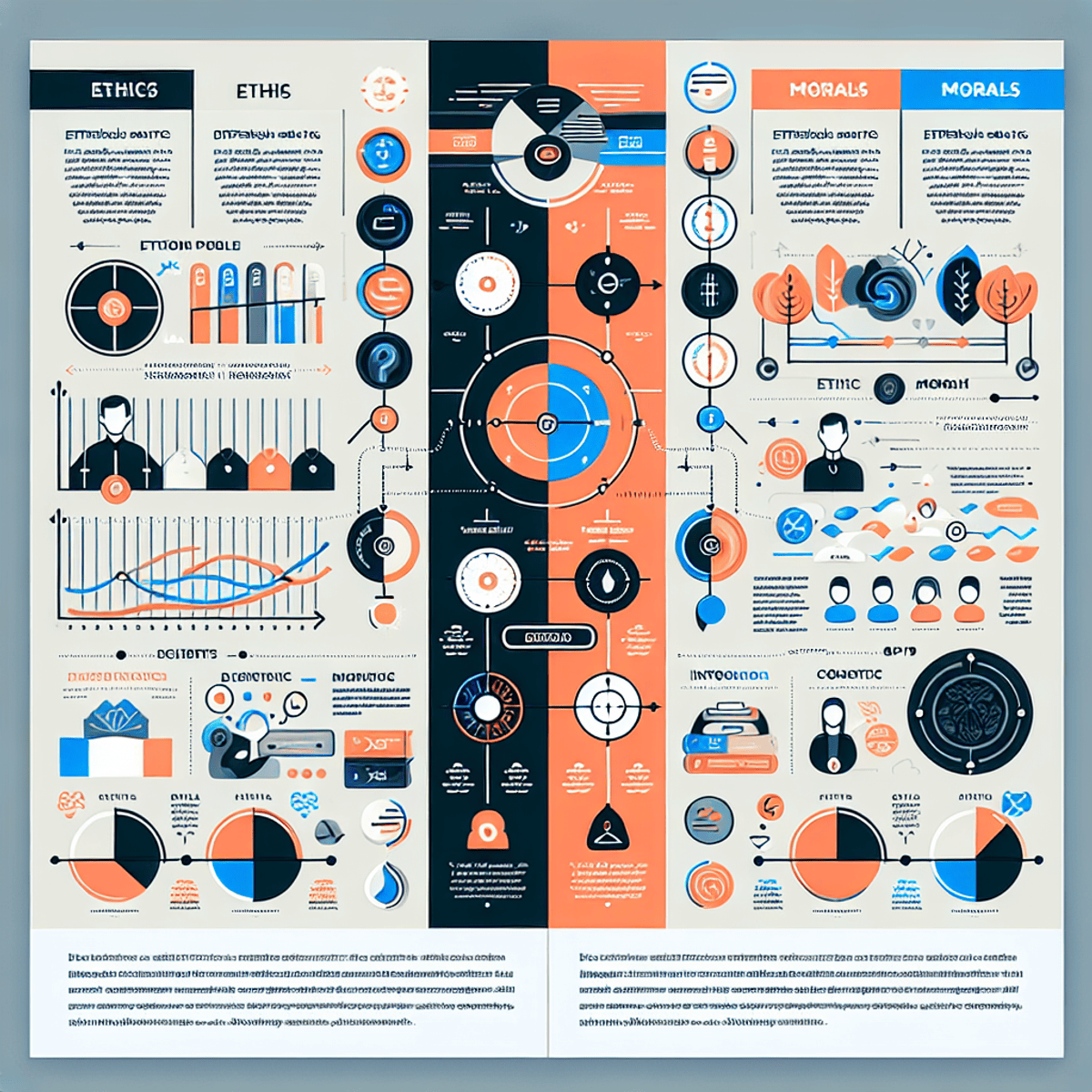La presentación de datos puede ser una tarea compleja si no se cuenta con las herramientas adecuadas. Los cuadros comparativos en Excel son una solución efectiva para organizar y visualizar información de manera clara y estructurada. Estos cuadros permiten comparar diferentes conjuntos de datos de forma visual, facilitando la comprensión y el análisis.
Importancia de los cuadros comparativos en la presentación de datos:
- Claridad: Permiten presentar información compleja de manera simplificada.
- Eficiencia: Facilitan la comparación directa entre diferentes variables o categorías.
- Versatilidad: Se pueden utilizar en diversos campos, desde la educación hasta el mundo empresarial.
El objetivo de esta guía es ofrecerte un paso a paso detallado para crear diagramas comparativos en Excel. Aprenderás desde cómo iniciar un nuevo documento, ingresar y formatear datos, hasta personalizar tu cuadro y guardarlo correctamente. Utilizando este método, podrás mejorar tus habilidades en la creación de tablas comparativas que sean tanto funcionales como estéticamente agradables.
Entendiendo el Cuadro Comparativo
Concepto y Función de un Cuadro Comparativo
Un cuadro comparativo es una herramienta visual que permite organizar y presentar datos de manera estructurada para facilitar la comparación entre diferentes conjuntos de información. Su estructura en forma de tabla ayuda a identificar rápidamente las similitudes y diferencias entre los elementos comparados.
Función principal:
- Facilitar la comprensión y análisis de datos.
- Permitir una evaluación rápida y clara de distintas opciones o variables.
- Ayudar en la toma de decisiones informadas basadas en una comparación directa.
Ventajas del Uso de Cuadros Comparativos
El uso de cuadros comparativos ofrece múltiples beneficios:
- Claridad Visual:
- La información se presenta de manera ordenada, lo que facilita su lectura e interpretación.
- Rapidez en la Toma de Decisiones:
- Al comparar diferentes opciones lado a lado, es más fácil identificar la mejor opción según criterios específicos.
- Flexibilidad:
- Puedes incluir tanto datos numéricos como textuales, adaptándose a diferentes tipos de información.
- Facilitación del Análisis Crítico:
- Al tener toda la información relevante en un solo lugar, es más sencillo realizar un análisis crítico y detallado.
Desventajas del Uso de Cuadros Comparativos
A pesar de sus múltiples ventajas, también existen algunas limitaciones:
- Complejidad Inicial:
- Crear un cuadro comparativo puede requerir tiempo y esfuerzo, especialmente si se trabaja con grandes volúmenes de datos.
- Limitación en el Tipo de Datos:
- Aunque son muy útiles para ciertos tipos de análisis, pueden no ser adecuados para representar datos altamente dinámicos o complejos.
- Posible Sobrecarga Visual:
- Si se incluyen demasiados elementos o detalles en el cuadro, puede resultar confuso y difícil de interpretar.
El balance entre ventajas y desventajas dependerá del contexto específico y del tipo de datos que se desee comparar. La clave está en utilizar esta herramienta cuando se necesite claridad y estructura para facilitar el análisis y la toma de decisiones.
Herramientas Necesarias para Crear un Cuadro Comparativo en Excel
Crear un cuadro comparativo en Microsoft Excel requiere algunas herramientas y conocimientos básicos. Este software de escritorio es ampliamente utilizado para la gestión de datos y la creación de gráficos, lo que lo convierte en una excelente opción para cuadros comparativos.
Requisitos Previos para Utilizar Excel
Antes de comenzar a crear tu cuadro comparativo, asegúrate de cumplir con los siguientes requisitos:
- Instalación de Microsoft Excel: Asegúrate de tener la versión más reciente o una versión compatible instalada en tu computadora.
- Conocimientos Básicos de Excel: Familiarízate con las funciones básicas como ingresar datos, crear tablas y aplicar formatos.
- Acceso a Datos Relevantes: Ten a mano la información que deseas comparar, ya sea numérica o textual.
Otras Herramientas Útiles como EdrawMax para Diagramas Comparativos
Aunque Excel es una herramienta poderosa, existen otras aplicaciones que pueden complementar tu trabajo. EdrawMax es una opción destacada para diagramas más complejos y visuales. Ofrece características adicionales que pueden mejorar significativamente la presentación de tus datos.
Beneficios de Usar EdrawMax:
- Diagramas Personalizados: Permite la creación de diagramas con mayor personalización y opciones gráficas avanzadas.
- Interfaz Intuitiva: Su interfaz es fácil de usar, lo que facilita el diseño incluso para quienes no tienen experiencia previa.
- Compatibilidad con Excel: Puedes exportar e importar datos entre EdrawMax y Excel sin perder calidad ni formato.
El uso combinado de Excel y EdrawMax te permite aprovechar las fortalezas de ambas herramientas. Mientras Excel se centra en la gestión y análisis de datos, EdrawMax complementa con opciones gráficas avanzadas.
Para maximizar la efectividad en tus presentaciones e informes, dominar estas herramientas te dará una ventaja significativa en la creación de cuadros comparativos detallados y visualmente atractivos.
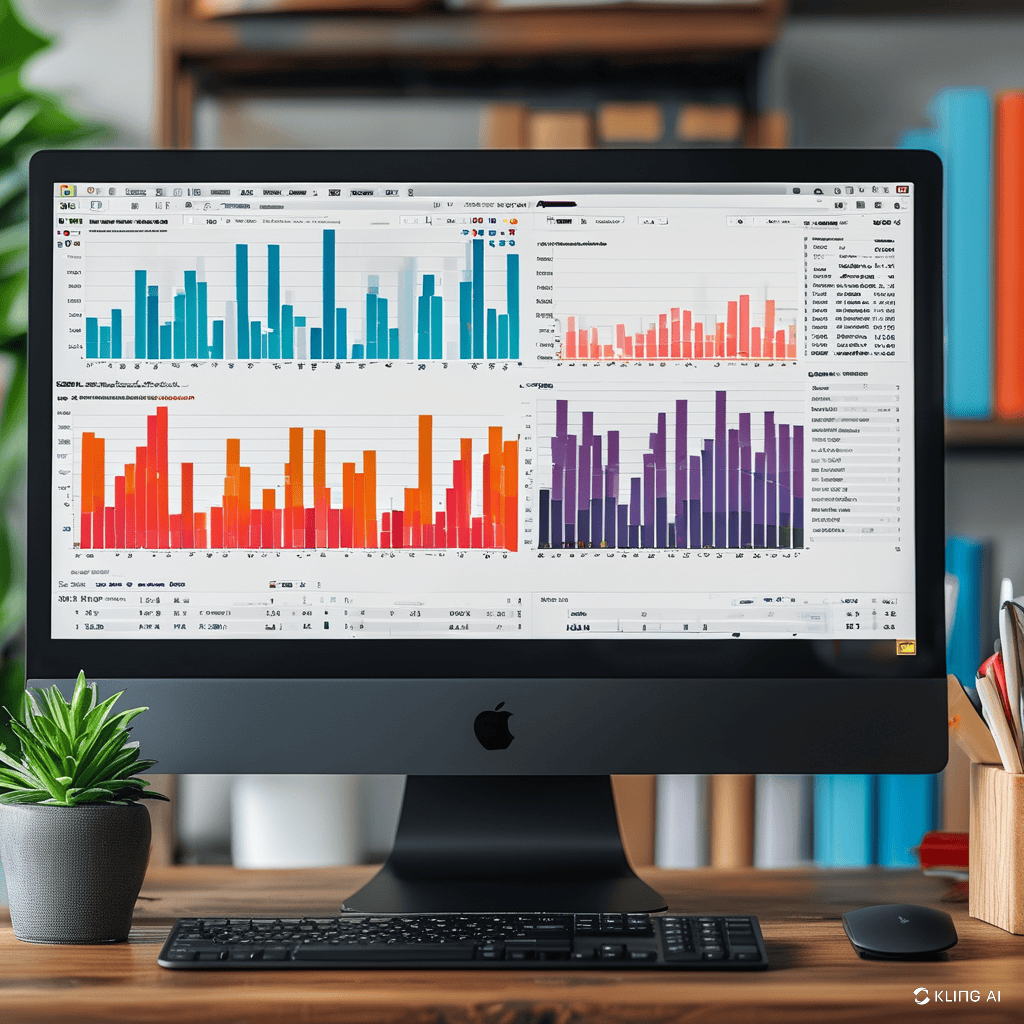
Pasos para Crear un Cuadro Comparativo en Excel
Paso 1: Iniciar Excel y Preparar el Documento
Para crear un cuadro comparativo en Excel, lo primero que debes hacer es abrir la aplicación de Microsoft Excel. Sigue estos pasos:
- Abrir la Aplicación
- Windows: Haz clic en el botón de inicio o busca «Excel» en la barra de búsqueda y selecciona la aplicación.
- Mac: Dirígete a la carpeta «Aplicaciones» y haz doble clic en «Microsoft Excel».
- Seleccionar un Nuevo Libro en Blanco
- Una vez abierta la aplicación, verás una pantalla de inicio con varias opciones de plantillas. Para iniciar desde cero, selecciona la opción Libro en blanco.
Este primer paso es fundamental ya que define el espacio de trabajo donde ingresarás los datos y crearás tu cuadro comparativo.
Paso 2: Ingresar Datos Relevantes al Cuadro Comparativo
Con el libro en blanco abierto, estás listo para ingresar los datos que deseas comparar. Puedes hacerlo manualmente o mediante copiado desde otros archivos.
- Ingresar Datos Manualmente
- Selecciona una celda y comienza a escribir los datos directamente.
- Presiona Enter para moverte a la siguiente celda verticalmente o Tab para moverte horizontalmente.
- Copiar y Pegar Datos desde Otros Archivos
- Abre el archivo que contiene los datos que necesitas.
- Selecciona los datos, copia (Ctrl+C) y pégalos (Ctrl+V) en tu nuevo libro de Excel.
Utiliza encabezados claros para cada columna y fila, esto facilitará la organización visual del cuadro.
Paso 3: Insertar un Diagrama Comparativo en el Documento
Una vez ingresados los datos, es hora de darle formato a tu cuadro comparativo:
- Selección de DatosSelecciona todas las celdas que contienen tus datos.
- Uso del Icono de BordesEn la pestaña Inicio, busca el icono de bordes.
- Selecciona Todos los bordes para resaltar cada celda seleccionada y formar un cuadro básico.
Este paso te permite estructurar visualmente tus datos, facilitando su comparación.
Paso 4: Personalizar el Diseño del Cuadro Comparativo
La personalización hace que tu cuadro sea más legible y atractivo:
- Cambiar Fuentes y Colores
- Resalta las celdas que deseas modificar.
- Usa las opciones de formato en la pestaña Inicio, como cambiar fuentes, tamaños y colores.
- Añadir Imágenes
- Si es necesario, puedes insertar imágenes o gráficos para enriquecer tu cuadro.
- Ve a la pestaña Insertar y selecciona Imagen para añadir elementos visuales adicionales.
Paso 5: Guardar el Documento Finalizado en Excel
Una vez satisfecho con tu cuadro comparativo:
- Guardar ArchivoVe a Archivo > Guardar como.
- Elige una ubicación adecuada e introduce un nombre significativo para tu archivo.
- Opciones de FormatoPuedes guardar tu trabajo en formatos como .xlsx o .pdf según tus necesidades.
Estos pasos aseguran que tu trabajo esté seguro y accesible para futuras referencias o presentaciones.
Seguir este procedimiento te ayudará a crear un cuadro comparativo eficiente y profesional utilizando Microsoft Excel.
Paso 2: Ingresar Datos Relevantes al Cuadro Comparativo
Para crear un cuadro comparativo en Excel, necesitas ingresar los datos que deseas comparar. Existen dos métodos principales para esto:
1. Introducción Manual de Datos:
- Abre MS Excel y asegúrate de tener un libro en blanco listo.
- Selecciona una celda donde deseas empezar a introducir datos.
- Escribe la información directamente en cada celda, presionando «Enter» para moverte a la siguiente celda.
2. Copiado y Pegado desde Otros Archivos:
- Si ya tienes los datos en otro archivo, puedes copiar y pegar la información en tu hoja de cálculo de Excel.
- Abre el archivo desde el cual vas a copiar los datos.
- Selecciona los datos que deseas trasladar, haz clic derecho y selecciona «Copiar» o usa el atajo de teclado
Ctrl+C. - Vuelve a tu libro en blanco en Excel, selecciona la celda donde quieres pegar los datos, haz clic derecho y selecciona «Pegar» o usa el atajo de teclado
Ctrl+V.
Es crucial asegurarte de que los datos estén bien organizados. Por ejemplo, si estás comparando productos, podrías tener columnas para el nombre del producto, precio, características y calificaciones. El formato adecuado facilita el análisis visual y te permite aprovechar al máximo las herramientas de Excel para resaltar diferencias importantes entre las opciones comparadas.
Incorporar estos métodos para ingresar datos en Excel te ayudará a construir una base sólida para tu cuadro comparativo.
Paso 3: Insertar un Diagrama Comparativo en el Documento
Para crear un cuadro comparativo en Excel, necesitas resaltar las celdas que contienen tus datos. Esto se logra utilizando el icono de bordes en la pestaña «Inicio». Aquí tienes los pasos detallados:
- Selecciona las Celdas Necesarias: Primero, selecciona las celdas que contienen la información que deseas comparar. Puedes hacerlo clicando y arrastrando desde la primera celda hasta la última.
- Accede al Menú de Bordes:
- Dirígete a la pestaña «Inicio» en la barra de herramientas superior.
- Busca el grupo de herramientas de «Fuente».
- Haz clic en el icono de bordes, representado por un cuadro con líneas divisorias.
- Elige el Tipo de Borde:
- En el menú desplegable, selecciona el tipo de borde que prefieras. Normalmente, se utiliza «Bordes Externos» para delinear todo el conjunto de datos y «Todos los Bordes» para dividir cada celda internamente.
- Ajuste Personalizado:
- Si necesitas un ajuste más específico, selecciona «Más Bordes…» en el menú desplegable.
- Esto abrirá una ventana donde puedes elegir estilos y colores de línea diferentes.
El uso del icono de bordes te permite destacar cada sección de tu cuadro comparativo, facilitando la visualización clara y ordenada de la información. De esta manera, al resaltar adecuadamente las celdas, creas un cuadro básico estructurado y listo para ser personalizado según tus necesidades específicas.
Paso 4: Personalizar el Diseño del Cuadro Comparativo
Para personalizar tu cuadro comparativo en Excel y hacerlo más atractivo y fácil de interpretar, puedes usar varias herramientas de formato disponibles en la aplicación. Aquí te mostramos cómo:
1. Cambiar fuentes y tamaños
- Selecciona las celdas que deseas modificar.
- En la pestaña Inicio, utiliza las opciones de Fuente para cambiar el tipo de letra, tamaño y estilo (negrita, cursiva, subrayado).
2. Ajustar colores
- Puedes cambiar el color del texto y el fondo de las celdas.
- Selecciona las celdas deseadas y utiliza los iconos de Color de fuente y Color de relleno en la pestaña Inicio.
- Para facilitar la diferenciación visual, es útil utilizar diferentes colores para cada columna o fila.
3. Añadir bordes
- Resalta tu cuadro comparativo usando bordes personalizados.
- Selecciona el rango de celdas del cuadro, ve a la pestaña Inicio, y usa el icono Bordes para elegir entre diferentes estilos de borde.
4. Insertar imágenes
- Para añadir imágenes que complementen los datos, ve a la pestaña Insertar y selecciona Imágenes.
- Puedes insertar imágenes desde tu computadora o buscarlas en línea directamente desde Excel.
5. Formato condicional
- Utiliza el formato condicional para resaltar automáticamente celdas que cumplen ciertos criterios.
- Selecciona las celdas relevantes, ve a Inicio > Formato Condicional, y elige una regla predefinida o crea una personalizada.
Estas opciones te permiten crear un cuadro comparativo en Excel que no solo sea funcional sino también visualmente atractivo, facilitando así la interpretación de los datos presentados.
Paso 5: Guardar el Documento Finalizado en Excel
Guardar tu cuadro comparativo en Excel es un paso crucial para asegurar que no pierdas el trabajo realizado. Siguiendo estos pasos, podrás guardar tu documento de manera eficiente:
- Selecciona «Archivo»: En la esquina superior izquierda de la pantalla, haz clic en la pestaña Archivo.
- Elige «Guardar como»: Aparece un menú desplegable; selecciona la opción Guardar como. Esto te permitirá elegir un nombre y una ubicación para tu archivo.
- Selecciona la Ubicación: Puedes guardar tu archivo en diferentes ubicaciones según tus necesidades:
- En tu computadora: Elige una carpeta local donde quieras almacenar el archivo.
- En la nube: Si prefieres guardar tu trabajo en OneDrive u otro servicio de almacenamiento en la nube, selecciona esta opción.
- Nombra Tu Archivo: Escribe un nombre descriptivo para tu archivo en el campo correspondiente. Un buen nombre podría ser «Cuadro_Comparativo_Proyecto».
- Elige el Formato del Archivo: Por defecto, Excel guardará el archivo en formato .xlsx. Si necesitas otro formato, como .xls o .csv, selecciona la opción adecuada del menú desplegable.
- Haz Clic en «Guardar»: Después de configurar todas las opciones, haz clic en el botón Guardar para completar el proceso.
Estos pasos aseguran que tu cuadro comparativo esté correctamente almacenado y accesible cuando lo necesites, permitiéndote continuar trabajando sin preocupaciones.
Este proceso no solo protege tu trabajo sino que también facilita compartirlo con colegas o exportarlo a otros formatos si es necesario más adelante.
Ejemplos Prácticos de Cuadros Comparativos en Excel
Los cuadros comparativos son herramientas versátiles que facilitan la comprensión y el análisis de información compleja. A continuación, se presentan algunos casos prácticos y ejemplos de cuadros comparativos que puedes crear en Excel.
Comparación de Productos
Al evaluar múltiples productos, un cuadro comparativo puede ayudarte a visualizar las características, precios y ventajas de cada opción:
| Criterio | Modelo A | Modelo B | Modelo C |
|---|---|---|---|
| Precio | $699 | $799 | $899 |
| Pantalla | 6.1 pulgadas OLED | 6.5 pulgadas AMOLED | 6.7 pulgadas Super AMOLED |
| Cámara | 12 MP + 12 MP | 48 MP + 12 MP | 108 MP + 12 MP |
| Batería | 3,000 mAh | 4,000 mAh | 5,000 mAh |
| Almacenamiento | 128 GB | 256 GB | 512 GB |
| RAM | 6 GB | 8 GB | 12 GB |
| Sistema Operativo | Android 11 | Android 12 | Android 12 |
Evaluación de Proveedores
Seleccionar el mejor proveedor es crucial para cualquier negocio. Un cuadro comparativo permite evaluar distintos proveedores basándose en criterios como precio, calidad y tiempo de entrega:
| Criterio | Proveedor A | Proveedor B | Proveedor C |
|---|---|---|---|
| Precio | $500 por unidad | $450 por unidad | $480 por unidad |
| Calidad | Alta | Media | Alta |
| Tiempo de Entrega | 5 días | 7 días | 4 días |
| Reputación | Excelente | Buena | Excelente |
| Flexibilidad | Alta | Media | Alta |
| Soporte Técnico | 24/7 | Horario Laboral | 24/7 |
Análisis de Competencia
En el ámbito empresarial, comparar las fortalezas y debilidades de la competencia puede proporcionar una visión estratégica valiosa:
| Criterio | Competidor A | Competidor B | Competidor C |
|---|---|---|---|
| Precio | $1000 | $950 | $1100 |
| Calidad | Alta | Media | Alta |
| Participación de Mercado | 30% | 25% | 20% |
| Estrategia de Marketing | Digital y TV | Solo Digital | TV y Radio |
| Innovación | Alta | Media | Alta |
| Servicio al Cliente | 24/7 | Horario Laboral | 24/ |
Comparación de Programas Académicos
Para estudiantes o académicos, comparar distintos programas académicos puede ser esencial para tomar decisiones informadas:
| Criterio | Programa A | Programa B | Programa C |
|---|---|---|---|
| Duración | 4 años | 3 años | 5 años |
| Costo | $20,000 por año | $15,000 por año | $25,000 por año |
| Modalidad | Presencial | En línea | Mixta |
| Reputación | Excelente | Buena | Muy Buena |
| Oportunidades de Prácticas | Sí | No | Sí |
| Tasa de Empleabilidad | 90% | 85% | 95% |
Estos ejemplos ilustran cómo los cuadros comparativos pueden adaptarse a diversas situaciones y necesidades. La estructura clara y organizada facilita la comparación directa entre diferentes variables, permitiendo tomar decisiones informadas con mayor rapidez.
Exportando Tu Trabajo a Otros Formatos desde Excel
Exportar tu cuadro comparativo a otros formatos desde Excel es una tarea sencilla que puede facilitar compartir y presentar tus datos de manera profesional. Excel ofrece varias opciones para exportar documentos, permitiéndote elegir el formato que mejor se adapte a tus necesidades.
Opciones de Exportación
1. PDF (Portable Document Format):
- Ve a la pestaña
Archivo. - Selecciona
Guardar como. - En el menú desplegable
Tipo, seleccionaPDF. - Haz clic en
Guardar.
2. CSV (Comma Separated Values):
- Ve a la pestaña
Archivo. - Selecciona
Guardar como. - En el menú desplegable
Tipo, eligeCSV (delimitado por comas). - Haz clic en
Guardar.
3. XPS (XML Paper Specification):
- Ve a la pestaña
Archivo. - Selecciona
Guardar como. - En el menú desplegable
Tipo, seleccionaXPS Documento (*.xps). - Haz clic en
Guardar.
4. Texto o Formato Plano:
- Ve a la pestaña
Archivo. - Selecciona
Guardar como. - En el menú desplegable
Tipo, selecciona la opción de texto que prefieras, como.txto.prn.
Ventajas de Exportar a PDF
- Formato universal: Los archivos PDF son ampliamente compatibles con diferentes sistemas operativos y dispositivos.
- Preservación del diseño: Mantiene el diseño y formato original del documento, asegurando que se vea igual para todos los usuarios.
- Facilidad de impresión: Ideal para imprimir, ya que conserva la estructura del cuadro comparativo sin alteraciones.
Pasos Adicionales para Personalizar tu PDF
- Antes de exportar, asegúrate de ajustar los márgenes y la orientación de la página desde la pestaña
Diseño de páginapara una mejor presentación. - Utiliza las opciones de configuración avanzada al guardar como PDF para incluir propiedades del documento, tales como título y autor.
Exportar tu trabajo desde Excel a otros formatos no solo mejora la accesibilidad sino también facilita compartir y colaborar con otras personas sin requerir Excel.
Complementando tu Trabajo con EdrawMax: Un Tutorial Breve
EdrawMax es una herramienta poderosa que complementa perfectamente a Excel cuando se trata de crear diagramas más elaborados. Aunque Excel es excelente para manejar datos y crear cuadros básicos, EdrawMax ofrece funcionalidades adicionales que permiten diseñar diagramas visualmente más atractivos y detallados.
Beneficios de Utilizar EdrawMax
1. Mayor Flexibilidad de Diseño
EdrawMax proporciona una amplia variedad de plantillas y formas predefinidas que facilitan la creación de diagramas complejos sin necesidad de empezar desde cero. Esta flexibilidad te permite personalizar el diseño según tus necesidades específicas, algo que puede ser limitado en Excel.
2. Interfaz Intuitiva y Fácil de Usar
La interfaz de usuario en EdrawMax es intuitiva, lo que facilita el proceso de diseño incluso para aquellos que no tienen experiencia previa en software de diagramación. Las herramientas están organizadas de manera clara, permitiéndote acceder rápidamente a las funciones necesarias.
3. Integración con Excel
EdrawMax permite importar datos directamente desde Excel, haciendo posible la utilización de la información ya compilada en tus hojas de cálculo. Esto ahorra tiempo y reduce el riesgo de errores al no tener que ingresar los datos manualmente nuevamente.
Cómo Complementar tus Cuadros Comparativos en Excel con EdrawMax
- Importar Datos desde Excel
- Abre EdrawMax y selecciona la opción para importar datos desde Excel. Esto te permitirá trabajar con la información ya existente sin necesidad de duplicar esfuerzos.
- Utilizar Plantillas Predefinidas
- Selecciona una plantilla adecuada para tu cuadro comparativo. EdrawMax ofrece una vasta colección de plantillas que pueden ser personalizadas según tus necesidades.
- Personalización Avanzada
- Aprovecha las herramientas avanzadas de personalización para modificar colores, fuentes, y añadir elementos gráficos como íconos e imágenes. Estas opciones permiten crear un diagrama visualmente atractivo y fácil de entender.
- Exportar el Diagrama Finalizado
- Una vez completado tu diagrama en EdrawMax, puedes exportarlo en varios formatos incluyendo PDF, PNG y otros formatos populares. Esta versatilidad facilita la inclusión del diagrama en informes o presentaciones.
Utilizando tanto Excel como EdrawMax puedes maximizar la efectividad y calidad visual de tus cuadros comparativos, proporcionando presentaciones e informes más completos y profesionales.
Conclusión y Recursos Adicionales Para Aprender Más sobre Cuadros Comparativos en Excel
Ventajas finales del uso efectivo de cuadros comparativos en presentaciones e informes:
- Claridad y organización: Los cuadros comparativos ayudan a presentar información compleja de manera estructurada, facilitando la comprensión.
- Toma de decisiones informada: Permiten una comparación directa entre diferentes conjuntos de datos, lo que ayuda en la toma de decisiones basada en datos concretos.
- Versatilidad: Pueden incluir tanto información numérica como textual, adaptándose a diversas necesidades analíticas.
- Eficiencia: Ahorra tiempo al proporcionar una visión clara y concisa de la información necesaria para el análisis.
Recursos adicionales donde se puede aprender más sobre este tema:
- Microsoft Office Support: Página oficial de soporte de Microsoft ofrece guías detalladas y tutoriales sobre cómo usar Excel para diversas tareas.
- Cursos online: Plataformas como Coursera, Udemy y LinkedIn Learning ofrecen cursos especializados en Excel donde se abordan técnicas avanzadas para crear cuadros comparativos.
- Blogs y foros: Comunidades como Stack Overflow y blogs especializados en Excel proporcionan consejos prácticos y soluciones a problemas comunes.
El uso efectivo de cuadros comparativos en Excel puede transformar tus presentaciones e informes, haciéndolos más atractivos y fáciles de entender. Explorar estos recursos adicionales te permitirá dominar esta herramienta esencial para la visualización de datos.