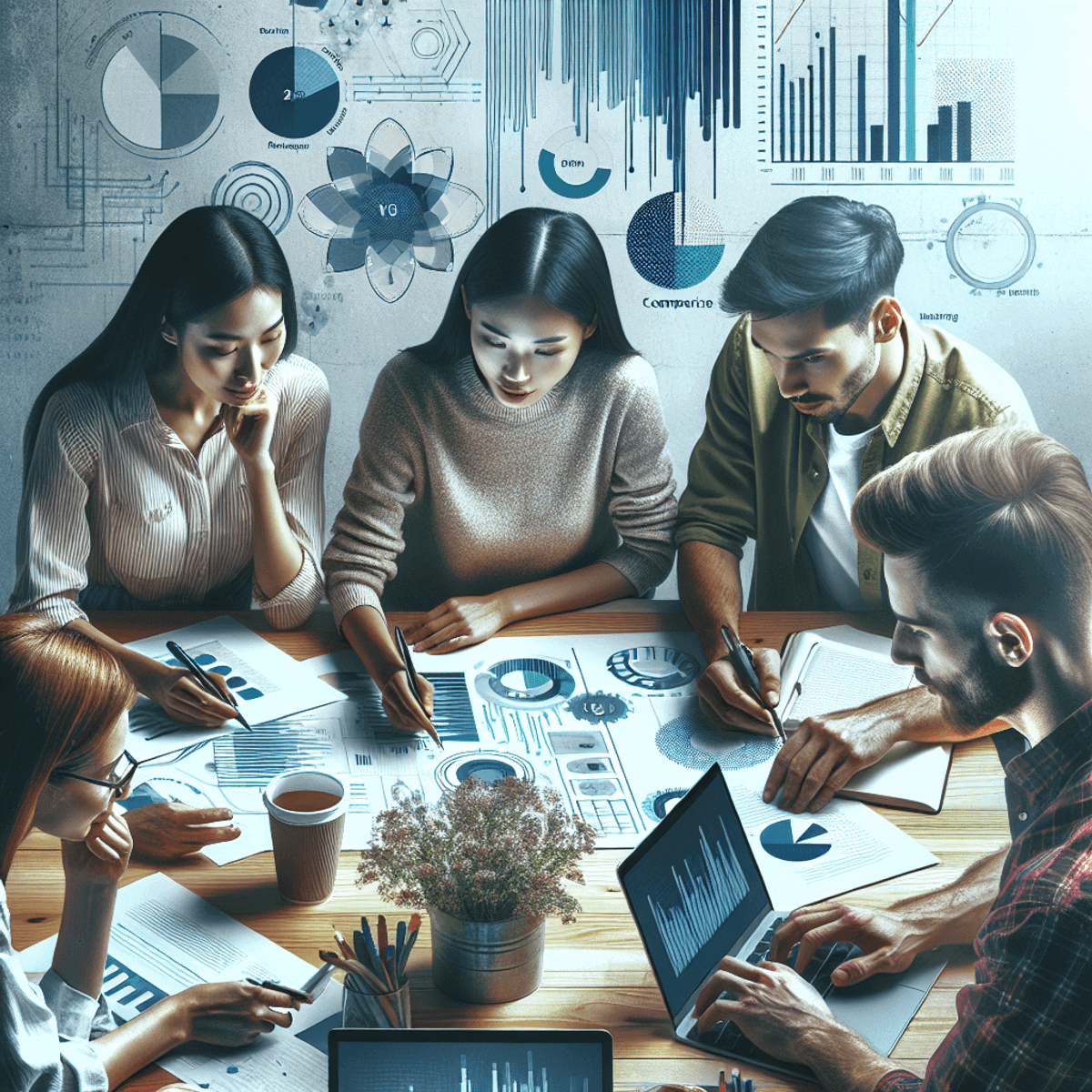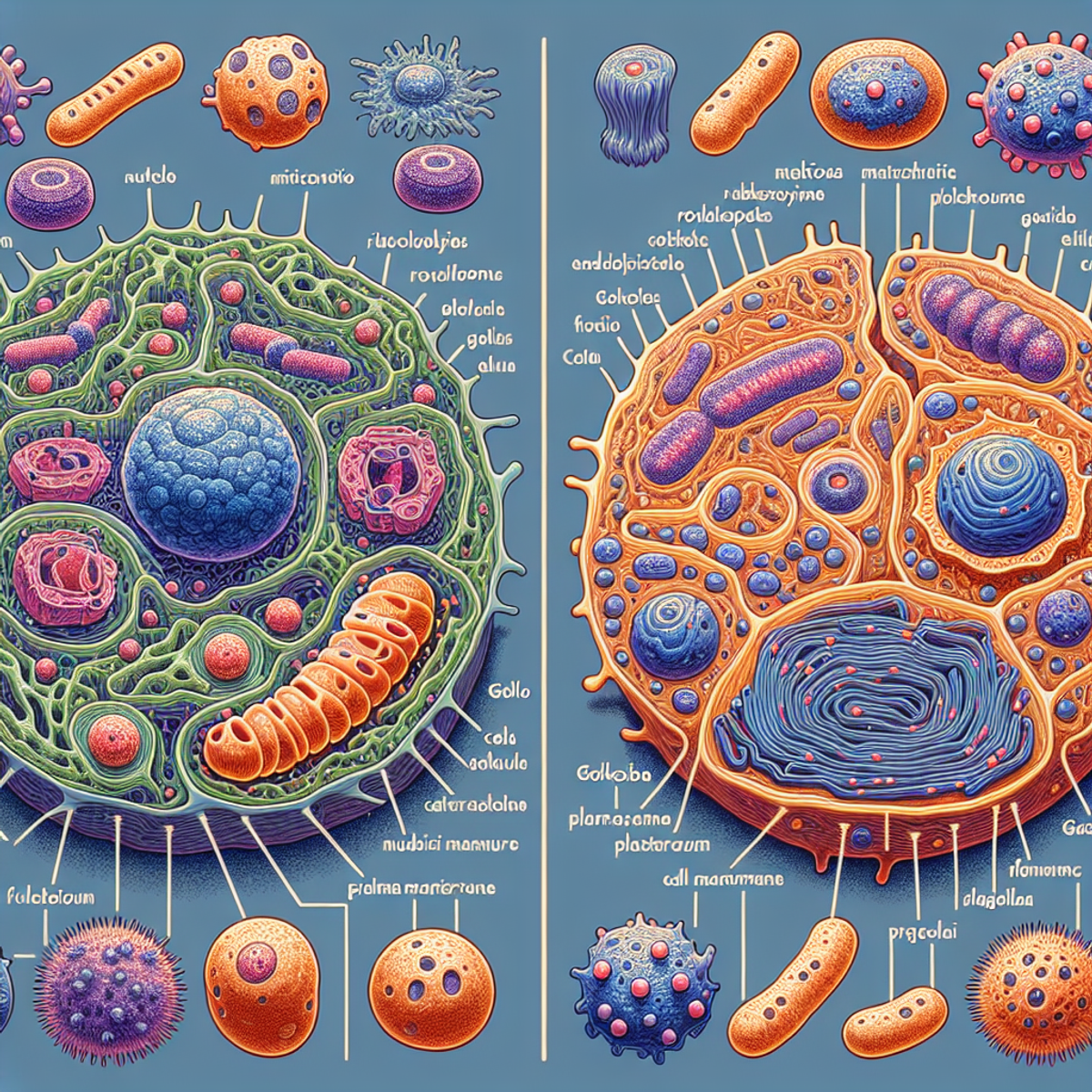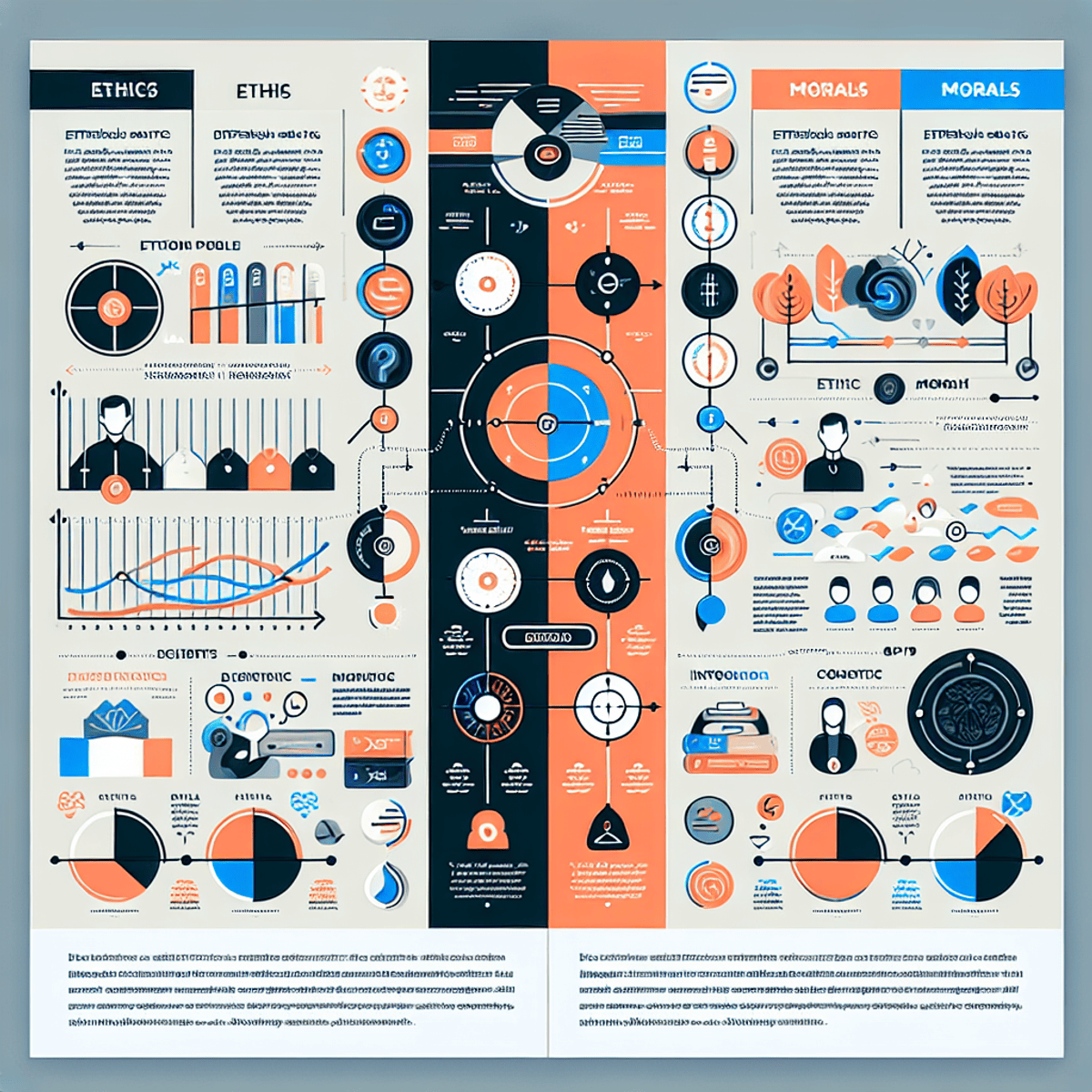Los cuadros comparativos son herramientas esenciales en la comunicación visual. Permiten presentar información de manera clara y estructurada, facilitando la comparación de diferentes elementos. Ya sea para decisiones empresariales, proyectos académicos o presentaciones personales, un cuadro comparativo bien diseñado ayuda a destacar las diferencias y similitudes de manera efectiva.
Usar Canva como herramienta de diseño ofrece múltiples beneficios. Esta plataforma es intuitiva y accesible, permitiendo a cualquier persona crear gráficos profesionales sin necesidad de tener conocimientos avanzados en diseño gráfico. Además, cuenta con una amplia biblioteca de plantillas que se pueden personalizar según tus necesidades específicas.
La guía tiene como objetivo enseñarte a crear un cuadro comparativo en Canva de manera fácil y rápida. Siguiendo unos sencillos pasos, podrás diseñar un gráfico visualmente atractivo que comunique tu mensaje de forma clara y precisa.
Paso 1: Iniciar Sesión o Registrarse en Canva
Para comenzar, es necesario iniciar sesión o registrarse en Canva. Si aún no tienes una cuenta, puedes crear una de forma gratuita siguiendo estos pasos:
- Visita el sitio web de Canva: Dirígete a Canva y selecciona la opción para registrarte.
- Proporción de información básica: Completa los campos necesarios como tu correo electrónico y una contraseña segura, o utiliza las opciones de Google o Facebook para un registro más rápido.
- Confirma tu cuenta: Revisa tu correo electrónico para encontrar un mensaje de confirmación de Canva y haz clic en el enlace proporcionado.
- Acceso a la plataforma: Una vez confirmada tu cuenta, usa tus credenciales para iniciar sesión y acceder a todas las herramientas que Canva ofrece.
Estos pasos te permitirán empezar a diseñar en Canva sin costo alguno, aprovechando su amplia gama de recursos gráficos.
Paso 2: Seleccionar una Plantilla para el Cuadro Comparativo
Para encontrar la plantilla perfecta, es esencial saber cómo buscar «cuadro comparativo» en la biblioteca de plantillas de Canva.
1. Buscar en Canva:
- Abre Canva y dirígete a la barra de búsqueda en la parte superior.
- Escribe «cuadro comparativo» y presiona Enter. Se desplegará una lista de plantillas prediseñadas específicas para cuadros comparativos.
2. Opciones de Plantillas Disponibles:
- Canva ofrece una variedad de opciones que se ajustan a diferentes necesidades. Desde plantillas minimalistas hasta diseños más complejos, hay múltiples estilos para elegir.
- Una vez que encuentres una plantilla que te guste, haz clic en ella para abrirla en el editor.
3. Personalización según tus Necesidades:
- Ajusta los elementos de la plantilla para que se adapten a tu contenido específico.
- Puedes cambiar los textos, colores y fuentes.
- Añade o elimina columnas y filas según sea necesario para reflejar las categorías o elementos que deseas comparar.
Seleccionar y personalizar una plantilla adecuada es crucial para crear un cuadro comparativo efectivo y visualmente atractivo en Canva.
Paso 3: Personalizar el Contenido del Cuadro Comparativo
La edición de texto es fundamental para que el cuadro comparativo refleje tu mensaje. Haz clic en los cuadros de texto existentes y escribe la información que deseas comparar. Asegúrate de utilizar una tipografía legible y coherente con el resto del diseño.
Añadir imágenes relevantes puede hacer que tu cuadro comparativo sea más atractivo y fácil de entender. Arrastra y suelta imágenes desde tu carpeta o utiliza la biblioteca de imágenes de Canva. Puedes ajustar el tamaño y la posición de las imágenes para que se integren bien en el diseño.
Cambiar colores y estilos es otra forma eficaz de personalizar tu cuadro comparativo según tus preferencias personales. Selecciona los elementos cuyo color deseas cambiar y utiliza la paleta de colores para elegir tonos que armonicen con el resto del diseño. Experimenta con diferentes combinaciones hasta encontrar la que mejor comunique tu mensaje.
Paso 4: Ajustar el Diseño del Cuadro Comparativo
Para lograr un diseño equilibrado y estéticamente agradable, es fundamental modificar el tamaño y la posición de los elementos dentro del cuadro comparativo. Puedes mover las cajas de texto, las imágenes y otros componentes simplemente arrastrándolos a la ubicación deseada. Asegúrate de que todos los elementos estén alineados de manera coherente, lo cual mejora la lectura fácil.
Consejos para una Buena Legibilidad y Estética
- Utiliza espacio en blanco: No sobrecargues el diseño. El espacio en blanco ayuda a que cada sección sea más legible.
- Alineación: Usa las guías de alineación de Canva para asegurarte de que todos los elementos estén bien alineados.
- Tamaño de fuente: Mantén un tamaño de texto adecuado para garantizar que sea fácil de leer.
- Contraste de colores: Asegúrate de que haya suficiente contraste entre el texto y el fondo para mejorar la legibilidad.
Un diseño bien ajustado no solo es visualmente atractivo, sino que también facilita la comprensión del contenido.
Paso 5: Descargar o Compartir el Cuadro Comparativo
Formatos de Descarga Disponibles
Una vez que hayas terminado de ajustar y personalizar tu cuadro comparativo, es importante saber cómo descargarlo en los formatos más adecuados para tus necesidades. Canva ofrece varias opciones de descarga:
- PNG: Ideal para imágenes de alta calidad.
- PDF: Perfecto para documentos que necesitan ser impresos o compartidos sin perder calidad.
- JPEG: Adecuado para imágenes de menor tamaño y rápida carga en sitios web.
Para descargar, simplemente selecciona el botón «Descargar» en la esquina superior derecha y elige el formato deseado.
Compartir en Redes Sociales
Canva facilita compartir tu diseño directamente a múltiples plataformas sociales sin necesidad de descargarlo primero. Para compartir tu cuadro comparativo:
- Haz clic en «Compartir» en la esquina superior derecha.
- Selecciona la plataforma social donde deseas compartir (Facebook, Twitter, LinkedIn, etc.).
- Conecta tu cuenta social si no lo has hecho previamente.
- Añade un mensaje personalizado y publica directamente desde Canva.
Compartir directamente desde Canva ahorra tiempo y asegura que tu diseño se mantenga en la mejor resolución posible al publicarse en redes sociales.
Recursos Adicionales en Canva para Mejorar Tus Habilidades de Diseño
Canva ofrece una amplia variedad de tutoriales útiles y guías que puedes encontrar directamente en la plataforma. Estos recursos están diseñados para ayudarte a mejorar tus habilidades de diseño de manera continua. Algunos beneficios clave incluyen:
- Tutoriales paso a paso: Ideales para aprender nuevas técnicas y herramientas de diseño.
- Guías temáticas: Cubren temas específicos como teoría del color, tipografía y composición visual.
- Webinars y talleres en vivo: Permiten interactuar con expertos y obtener respuestas a tus preguntas en tiempo real.
Invertir tiempo en estos recursos adicionales no solo te ayudará a dominar Canva más rápidamente, sino que también enriquecerá tu capacidad creativa y te permitirá realizar diseños más profesionales y atractivos.
Conclusión y Siguientes Pasos
El diseño visual efectivo juega un papel crucial en la comunicación de información. Crear cuadros comparativos claros y atractivos puede mejorar significativamente la comprensión de datos complejos. Canva ofrece una plataforma versátil y accesible para lograr esto.
Te invitamos a explorar más sobre el uso de Canva para otros tipos de diseños, como infografías, presentaciones y publicaciones en redes sociales. Aprovecha las múltiples herramientas y recursos que Canva pone a tu disposición para llevar tus habilidades de diseño al siguiente nivel.